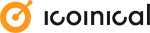If you’ve been using your Apple Pencil since it came out and are looking for some help to make the most of it, look no further! In this post, we’ll share Apple Pencil tips and tricks that will make using your Apple devices even more enjoyable.
So whether you’re just getting started with the Apple Pencil or are looking for ways to improve your workflow, read on for some helpful advice.
Use a Screen Protector
Almost any Apple Pencil tutorial will tell you how to get the most out of your Pencil, but a lot of them skip this incredibly important step. The Pencil tip is formulated not to cause damage to the screen, but dust or other particles can stick to the tip and create scratches.
There are many screen protectors specifically designed to work with the Pencil. They provide more friction than a typical glass or plastic screen and mimic the feel of using a pencil on paper. This is especially good for artists who want a certain feel when sketching.
Replace Your Apple Pencil Tip Regularly
If you use your Pencil regularly, the tip will wear down over time. Apple recommends changing the tip every three months. Speaking of Apple Pencil tips and tricks, Reddit users have reported using their Pencils for up to four years without changing the tip.
Observe how your Pencil feels as the tip moves across the screen. If you start to feel resistance, it’s a sign that the tip needs to be replaced. Using a Pencil with a worn-out tip can cause permanent damage to your screen and adversely affect usability.
Apple Pencil 1 and Apple Pencil 2 replacement tips can be purchased from Apple. Replacing the tip is easy: simply unscrew the old tip and screw on the new one.
Keep Your Pencil Charged
The way you charge your Apple Pencil will depend on the generation of Pencil you have. There are a few different ways to charge an Apple Pencil. Generation 1 Pencils come with a charging adapter that can be used to plug the Pencil into any USB lightning cable. You can also plug the generation 1 Pencils directly into the lightning connector on your iPad.
The generation 2 Pencils can only be charged via Bluetooth. Attach the Pencil to the side of the iPad via the magnetic strip. Charging via Bluetooth is one of the most useful Apple Pencil 2 tips and tricks to know about.
Pair Your Apple Pencil Correctly
Like charging the battery, pairing your Apple Pencil is something that will change depending on which model you have. All Apple Pencils pair via Bluetooth, so make sure you have Bluetooth enabled on your iPad before starting.
To pair a first-generation Apple Pencil, you will need to remove the end cap and plug the Pencil directly into your iPad’s lightning port. If you’re wondering how to pair Apple Pencil 2, it’s even easier. Simply attach the Pencil to the side of the iPad via the magnetic strip.
Check the Battery Life
Checking the battery life of your Apple Pencil is easy. The battery widget in the Today View on your iPad has battery information for all devices that are paired with your iPad. To view the Today View, simply swipe all the way to the left on your iPad.
If you don’t see the battery widget in your Today View, you will need to add it. Go to the bottom of Today View, tap “Edit,” and select the widget that says “Batteries.” Tap “+” and hit Done. When it comes to comparing battery life for Apple Pencil 1 vs. 2, there is no difference. Both batteries last about 10 hours.
Improve Palm Rejection
iPad comes with palm rejection automatically enabled. When you use an Apple Pencil with an iPad, you’ll notice that the iPad doesn’t record marks from your palm on the screen. You can improve this by enabling the “Only Draw with Apple Pencil” setting in the iPad Settings view to prevent the iPad from registering lines drawn with your fingers.
One of the lesser-known Apple Pencil tricks is that some third-party apps like GoodNotes 5 have their own stylus and palm rejection settings that allow you to adjust palm sensitivity, writing posture, and other options.
Use Your Pencil Even When Your iPad Is Locked
Apple has included a convenient method for note-taking even when your iPad is locked. This is particularly useful for jotting ideas down quickly without interrupting the creative flow. This is one of the best Apple Pencil tips to remember during a meeting or brainstorming session.
To take a note with the iPad locked, just tap your Pencil against the lock screen. A blank note will open. Draw or write whatever you like in the note. It will be saved on the Notes app, where it can be edited later on. Another of the most useful Apple Pencil tips and tricks is learning how to enable this feature. If this feature is not enabled on your iPad by default, enable it by going to Notes in the settings screen and switching the toggle under “Lock Screen and Control Center.”
Enable Scribble
This is one of the handiest Apple Pencil tips for writing. Scribble is a feature that was initially introduced in iPadOS 14 and has remained one of the best ways to get the most out of your Pencil. Scribble allows you to turn your handwriting into typed text, delete text by scratching it out, select text with your Pencil, and more.
Scribble is not enabled by default. To enable it on your iPad, go to the Apple Pencil section under Settings and toggle Scribble on.
Use Scribble Gestures
Though there are many Apple Pencil alternatives out there, none of them work as seamlessly with the iPad as the Apple Pencil. That’s thanks in large part to Scribble, and particularly Scribble Gestures. Some of the most useful Scribble Gestures include the following:
- Delete text by scratching it out
- Select text by drawing a circle
- Join words by drawing a line between the two words
- Insert text by holding down the Pencil where you want to insert the word
- Separate words by drawing a line in the middle of them.
Change Your Pencil Stroke
One of the most useful Apple Pencil tips for drawing is that you can use your Apple Pencil the way you would use a regular pencil. When combined with a screen protector that mimics the feel of real paper, drawing with your Apple pencil feels just like drawing with a real pencil and paper.
To shade large areas, tilt the Pencil over and use the side of the tip. To draw darker or lighter lines, simply adjust the pressure you apply to the tip. To make a thicker line, use the Pencil tip at an angle. To make a very fine line, use the very point of the Pencil tip.
Use Your Apple Pencil as an Eraser With Double Tap
Not many tutorials about Apple Pencil tips cover this point. You might expect the other end of your Apple Pencil to function as an eraser, but unfortunately, Apple has not introduced this feature yet.
Instead, to erase with your first-generation Pencil, you must select the eraser tool from the drawing app you are using. Most drawing apps will include a tool palette on one side of the screen, or you can access it by swiping from the left or right.
If you’re wondering how to use Apple Pencil 2 as an eraser, simply double-tap the side of the Pencil near the tip. By default, this will change your writing tool from pencil to eraser.
Customize Your Double Tap Tool
You’ve learned how to use double-tap to switch between the eraser and pencil with your second-generation Apple Pencil. Now you’re ready to learn one of the next handiest Apple Pencil 2 tips: customizing the double-tap feature.
To change the function of double-tap, go to Apple Pencil under your iPad’s settings. Under “Double Tap,” you’ll see the following options:
- Switch between the current tool and the eraser (enabled by default)
- Switch between the current tool and the last tool used
- Show a color palette
- Off
If you select the option to switch between the current tool and the last used, you’ll have a few tool options to choose from, including Scribble, a pen, highlighter, ruler, eraser, selector, and the regular pencil.
Unfortunately, double-tap only works with double tap-enabled apps. It is only available for second-generation Pencils. For more Apple Pencil 1 tips and tricks, keep reading.
Take a Screenshot With Apple Pencil
To take a screenshot with your Apple Pencil, simply swipe up with the Pencil from the bottom left corner of the screen. The system will capture everything on the screen. The screenshot will be immediately available for editing, and you can quickly add text, markup the screenshot with shapes or other additions, add color, and more.
Draw Perfect Shapes
One of the most useful Apple Pencil tips to know is how to use Apple Pencil to improve your shapes. If you’re running at least iPadOS 14, the OS will automatically recognize shapes as you draw them.
To use this feature, draw the shape and don’t remove the Pencil immediately off the screen. Leave the tip in contact with the screen, and the OS will turn your wonky attempt into a perfect circle, square, or whatever shape you want.
Use a Ruler
iPad doesn’t just help you perfect your shapes: it can help you draw straight lines too. It’s easy to find the straight line tool when drawing with the Pencil in a drawing app, but one of the lesser-known Apple Pencil tips and tricks is that you can use a ruler when taking notes too.
Hold two fingers on your iPad to make the ruler appear in any note-taking app. Your iPad will draw straight lines wherever the ruler is, and you can easily move it and adjust the size.
Update Your Operating System
Are you searching for help with your Pencil by googling “Apple Pencil 2 tips and tricks 2022?” If so, you should be aware that the latest features will only work if your iPad is running at least iPadOS 14. Features like Scribble, shape correction, and double-tap only work with this version of the OS, so make sure you update your operating system to get the most out of your Apple Pencil.
When it comes to Apple Pencil 2 tips and tricks, this one very simple step is often overlooked. Always make sure your OS is updated to the latest version to avoid becoming frustrated by trying to do things that older OS versions can’t do.
Conclusion
Apple Pencils are a great way to take notes, make sketches and diagrams, or even do some basic drawing. Hopefully, you now feel confident enough in your ability to use an Apple Pencil that you can start using them for all sorts of tasks in your personal and professional life. If not, don’t forget to check out Apple’s official tutorials and manuals as well.
Frequently Asked Questions
You can do a few things to get the most out of your Apple Pencil. First, make sure you have the latest version of the iOS installed on your iPad. Second, take advantage of the Palm Rejection feature in the Settings app. This will help prevent accidental inputs from your hand while you’re using the Pencil.
Finally, experiment with different drawing and note-taking apps to find the ones that work best for you. With a little practice, you’ll be able to use your Apple Pencil just like a real pen or pencil!
You can do a lot of cool things with an Apple Pencil, but some of the best ones include:
- taking notes during class or a meeting
- sketching out ideas for a project
- writing on a whiteboard or blackboard during a presentation
- signing documents electronically
- editing photos and videos
Of course, there are many other possibilities as well. The Apple Pencil is incredibly versatile and makes it easy to take advantage of the touchscreen interface on your iPad.
No, you cannot use the Apple Pencil on an iPhone. The Apple Pencil is currently only compatible with the iPad line of products.
Apple Pencil tips generally last quite a while before they need to be replaced. However, how often you need to replace your Apple Pencil tip will depend on how often you use it and how rough you are with it. If you use your Apple pencil a lot, you may need to replace the tip every few months.
However, if you only use it occasionally, the tip could last for years. Ultimately, it really depends on your individual usage habits and the best Apple Pencil tips and tricks you stick to.